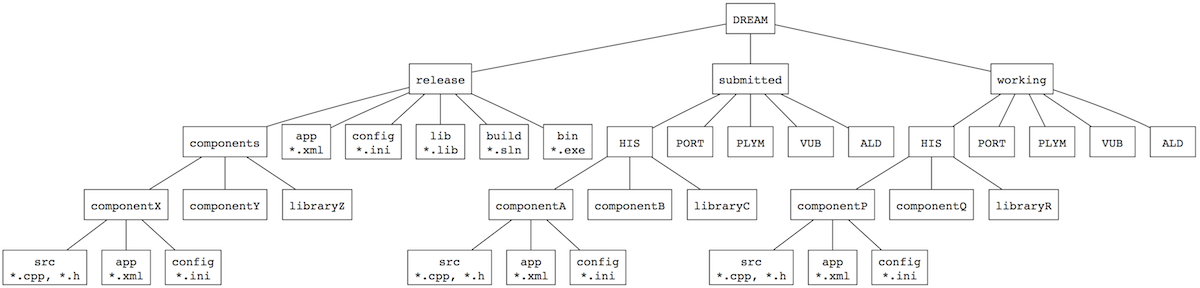Difference between revisions of "Software Installation Guide"
(→DREAM Repository) |
(→DREAM Repository) |
||
| Line 68: | Line 68: | ||
== DREAM Repository == | == DREAM Repository == | ||
| − | + | The first step is to set up a working copy of the full DREAM SVN repository on your computer. Specifically, you need to install it so that you have a directory called <code>C:\DREAM</code> with a sub-directory structure shown below. To do this, you need an SVN client. We will use the TortoiseSVN client here (you can download it from [www.tortoisesvn.net/downloads.html here] and you can find the installation instructions [http://tortoisesvn.net/docs/release/TortoiseSVN_en/tsvn-quick-start.html#tsvn-qs-install here]). Once you have installed TortoiseSVN, do the following. | |
| + | |||
| + | * Launch Windows Explorer from the Windows 7 toolbar. | ||
| + | |||
| + | * Left-click on the ''Windows (C:)'' entry in the folder menu to select it. | ||
| + | |||
| + | * Right-click on the ''Windows (C:)''. This will bring up a menu: select ''SVN Checkout". | ||
| + | |||
| + | * In the pop-up window, | ||
| + | |||
| + | ** Enter ''https://dreamproject.aldebaran.com/svn/dream'' in the ''URL of repository:'' dialogue box. | ||
| + | |||
| + | ** Enter ''C:\'' in the ''Checkout directory'': dialogue box (NB: don't enter ''C:\DREAM'' otherwise your will end up with a ''C:\DREAM\DREAM\...'' repository). | ||
| + | |||
| + | ** Click "OK". TortoiseSVN will now copy the DREAM repository to ''C:'', i.e. ''C:\DREAM''. | ||
| + | |||
| + | You will notice that ''C:\DREAM'' has green tick overlay. This means that it is registered as an SVN directory. You may also notice that many of the other ''C:\" folders have a strange question mark overlay. This means that it is not registered as an SVN directory. If you would rather not have this question mark overlay, you can adjust the TortoiseSVN settings, as follows. | ||
| + | |||
| + | * Right-click anywhere on Windows Explorer and select ''TortoiseSVN > Settings'' from the menu that pops up. | ||
| + | |||
| + | * Click on ''Overlay Handlers'' in the left-hand side of the the ''Settings - TortoiseSVN'' menu that pops up | ||
| + | |||
| + | * Click on the ''Unversioned'' check-box to remove the option to display the overlay on the unversioned files. | ||
| + | |||
| + | * Click ''OK'' | ||
| + | |||
| + | * You may have to restart Windows before these changes are effected and the question-mark overlays are removed. | ||
| − | |||
The next step is to build a MSVC++ <code>.sln</code> solution file so that you can compile all the DREAM executable components. To do this, you need to run CMake against the <code>C:DREAM\release</code> directory (where you will find the main <code>CMakeLists.txt</code> file) | The next step is to build a MSVC++ <code>.sln</code> solution file so that you can compile all the DREAM executable components. To do this, you need to run CMake against the <code>C:DREAM\release</code> directory (where you will find the main <code>CMakeLists.txt</code> file) | ||
Revision as of 03:36, 6 November 2014
ThIs guide provides a step-by-step guide to downloading, installing, and checking the software required to develop DREAM software and write and run DREAM robot applications.
Operating System
We assume you are running Windows 7.
C/C++ Compiler
Download the Microsoft Visual C++ Express compiler, version 10.0 (also known as Visual C++ 2010). It is important to use this version; earlier versions are no longer supported by Microsoft and later versions cause problems with YARP.
This is significant because you will be downloading the YARP binaries in the next step and these are version-specific.
You can download the required compiler from here.
Run the installer and follow the instructions.
Once the compiler is installed, try compiling a simple program. Some versions of Windows 7 may need the the Microsoft Visual Studio 2010 Service Pack 1 to be installed. If you get an error trying to compile and run a simple program, this may be the problem. CMake (see below) will also fail in this case.
YARP
Download the YARP v. 2.3.63 binaries for x86, MSVC v. 10. Here's the link to the instructions and here is the link to the installer itself.
Run the installer and follow the instructions. The installer will do everything for you including updating your path and adding all the necessary environment variables.
CMake
Download CMake binaries from here.
You can opt for either the WIN32 installer or the Windows zip file. The installer has the advantage that it gives you the option to update your system path automatically (which you should take by clicking the appropriate radio button during the installation process).
OpenCV
Download and install OpenCV from here. Choose the version 2.4.9 self-installer, download it, and execute it, and extract the library to C:.
Add C:\opencv\build\x86\vc10\bin to the PATH environment variable and add a new environment variable OPENCV_DIR with the value C:\opencv\build, as follows.
- From Windows 7 toolbar, select Control Panel > System and Security > System > Advanced System Settings
- Click Environment Variables
- Select
Pathfrom System Variables - Click Edit
- Add
C:\opencv\build\x86\vc10\bin(be sure to separate different paths with a semi-colon) - Under User variables, click New
- Insert
OPENCV_DIRin the Variable name box andC:\opencv\buildin the Variable value box - Click OK
FLTK
Download the FLTK Library from www.fltk.org:
- Select the FLTK Library > Download menu item
- Download the most recent version (1.3.2)
fltk-1.3.2-source.tar.gz - Unzip to get the
.tarfile
If you do not have an application to unzip, download and install 7-zip from 7-zip.org. Note that you may have to deselect the localization component to get the English version
The fltk-1.3.2-source.tar file contains a fltk-1.3.2-source directory. This in turn contains a fltk-1.3.2 directory. Move this fltk-1.3.2 directory to C:\ and rename it to C:\FLTK
Go to C:\FLTK\ide\VisualC2010 and launch fltk.sln
- Select Release from the drop-down Solution Configurations box (you only see this label when you hover over the box)
- Select Build > Build Solution from the top menu (or press F7)
- Select Debug from the drop-down option Solution Configurations box
- Select Build > Build Solution (or press F7)
The CMake files in the DREAM Repository (next section) are configured to use the various FLTK libraries in C:\FLTK\lib and the include files in C:\FLTK\FL.
DREAM Repository
The first step is to set up a working copy of the full DREAM SVN repository on your computer. Specifically, you need to install it so that you have a directory called C:\DREAM with a sub-directory structure shown below. To do this, you need an SVN client. We will use the TortoiseSVN client here (you can download it from [www.tortoisesvn.net/downloads.html here] and you can find the installation instructions here). Once you have installed TortoiseSVN, do the following.
- Launch Windows Explorer from the Windows 7 toolbar.
- Left-click on the Windows (C:) entry in the folder menu to select it.
- Right-click on the Windows (C:). This will bring up a menu: select SVN Checkout".
- In the pop-up window,
- Enter https://dreamproject.aldebaran.com/svn/dream in the URL of repository: dialogue box.
- Enter C:\ in the Checkout directory: dialogue box (NB: don't enter C:\DREAM otherwise your will end up with a C:\DREAM\DREAM\... repository).
- Click "OK". TortoiseSVN will now copy the DREAM repository to C:, i.e. C:\DREAM.
You will notice that C:\DREAM has green tick overlay. This means that it is registered as an SVN directory. You may also notice that many of the other C:\" folders have a strange question mark overlay. This means that it is not registered as an SVN directory. If you would rather not have this question mark overlay, you can adjust the TortoiseSVN settings, as follows.
- Right-click anywhere on Windows Explorer and select TortoiseSVN > Settings from the menu that pops up.
- Click on Overlay Handlers in the left-hand side of the the Settings - TortoiseSVN menu that pops up
- Click on the Unversioned check-box to remove the option to display the overlay on the unversioned files.
- Click OK
- You may have to restart Windows before these changes are effected and the question-mark overlays are removed.
The next step is to build a MSVC++ .sln solution file so that you can compile all the DREAM executable components. To do this, you need to run CMake against the C:DREAM\release directory (where you will find the main CMakeLists.txt file)
- Launch the CMake GUI from the Windows 7 toolbar.
- In the Where is the source code: input (browse to)
C:\DREAM\release
- In the Where to build the binaries: input (browse to)
C:\DREAM\release\build
- Select File > Delete Cache from the top menu (you must do this the first time in case there is an old invalid configuration in the DREAM directory)
- Click Configure
- Select Visual Studio 10 (2010) from the drop-down menu as the generator for the project
- Click Finish and watch CMake configure your project. The dialogue box will still highlighted in red so ...
- Click Configure again and everything should be fine (unless you have forgotten to download and install OpenCV, in which case you will get an error and you will have install OpenCV and start this process again)
- Click Generate to create the MSVC++
DREAM.slnfile inC:\DREAM\release\build
Next, update your environment variables.
- From Windows 7 toolbar, select Control Panel > System and Security > System > Advanced System Settings
- Click Environment Variables
- Select
Pathfrom System Variables
- Click Edit
- Add
C:\DREAM\release\bin(be sure to separate different paths with a semi-colon)
- Under User variables, click New
- Insert
DREAM_ROOTin the Variable name box andC:\DREAMin the Variable value box
- Click OK
Now you are ready to launch MSVC++ and build the DREAM component executables.
- Go to the
C:\DREAM\release\builddirectory and open theDREAM.slnfile. This launches Microsoft Visual C++ 2010 Express.
- Select
Releasein the Solutions Configuration box.
- Select Build > Build Solution from the top menu, (if you don't see this and you see Debug > Build Solution instead, it's probably because your IDE is set to basic settings. To change this, select Tools > Settings > Expert Settings).
This will compile and link the components in the the C:\DREAM\release\bin directory. Check to see that both component executables are there. If it is not, then select Build > Configuration Manager from the menu and make sure the INSTALL check-box is ticked. Now rebuild the project again.
You are now ready to run the test applications that are included in each component directory (see directory structure below) and to begin developing your own components.
To run the test application for the protoComponent example that is provided with the DREAM release, follow the instructions on the Software Users Guide.